Trash
Items deleted from your Filecamp account aren’t really deleted … they are just moved to the Trash. This two-step process adds an extra precaution to keep you from accidentally deleting a file or folder.
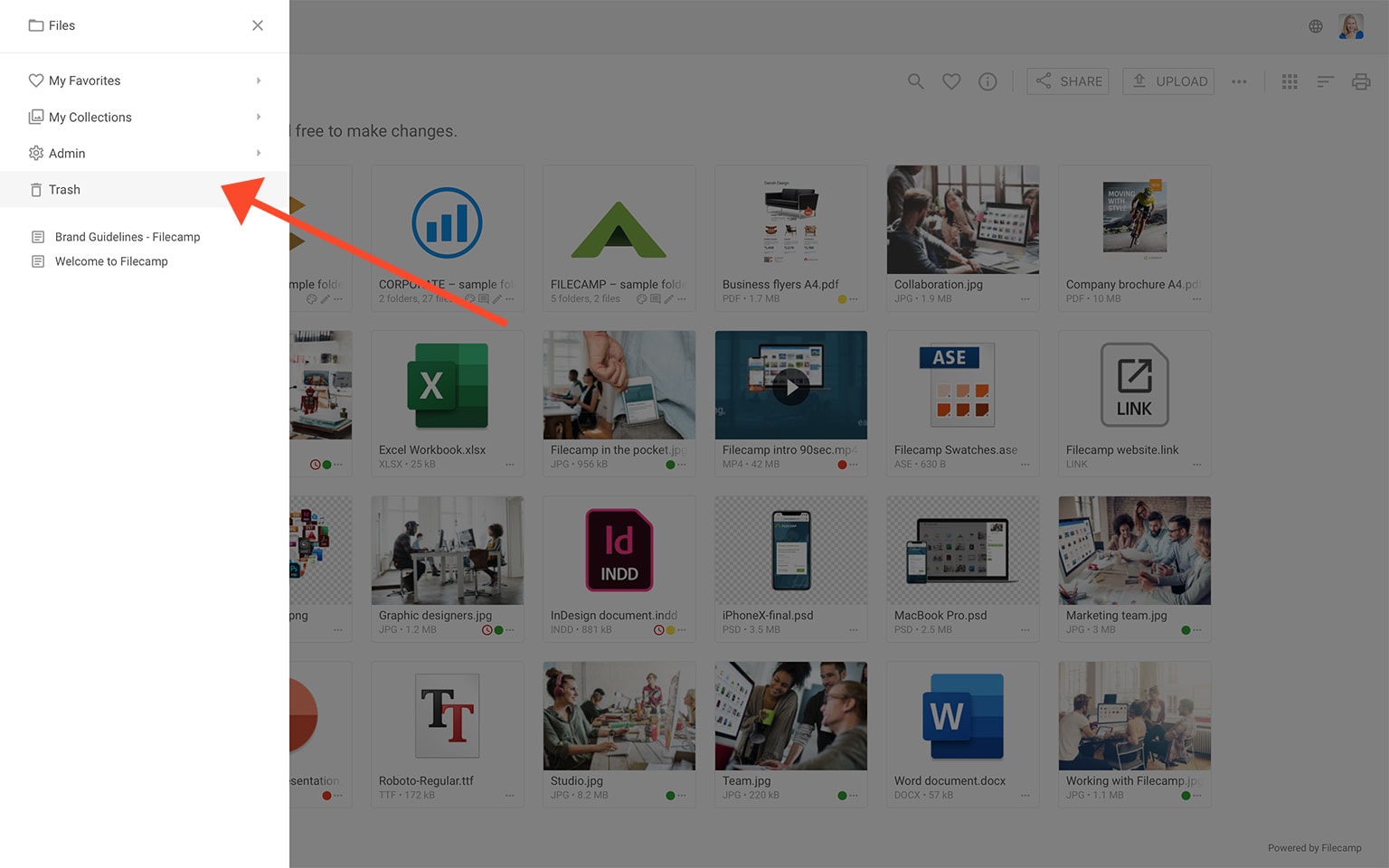
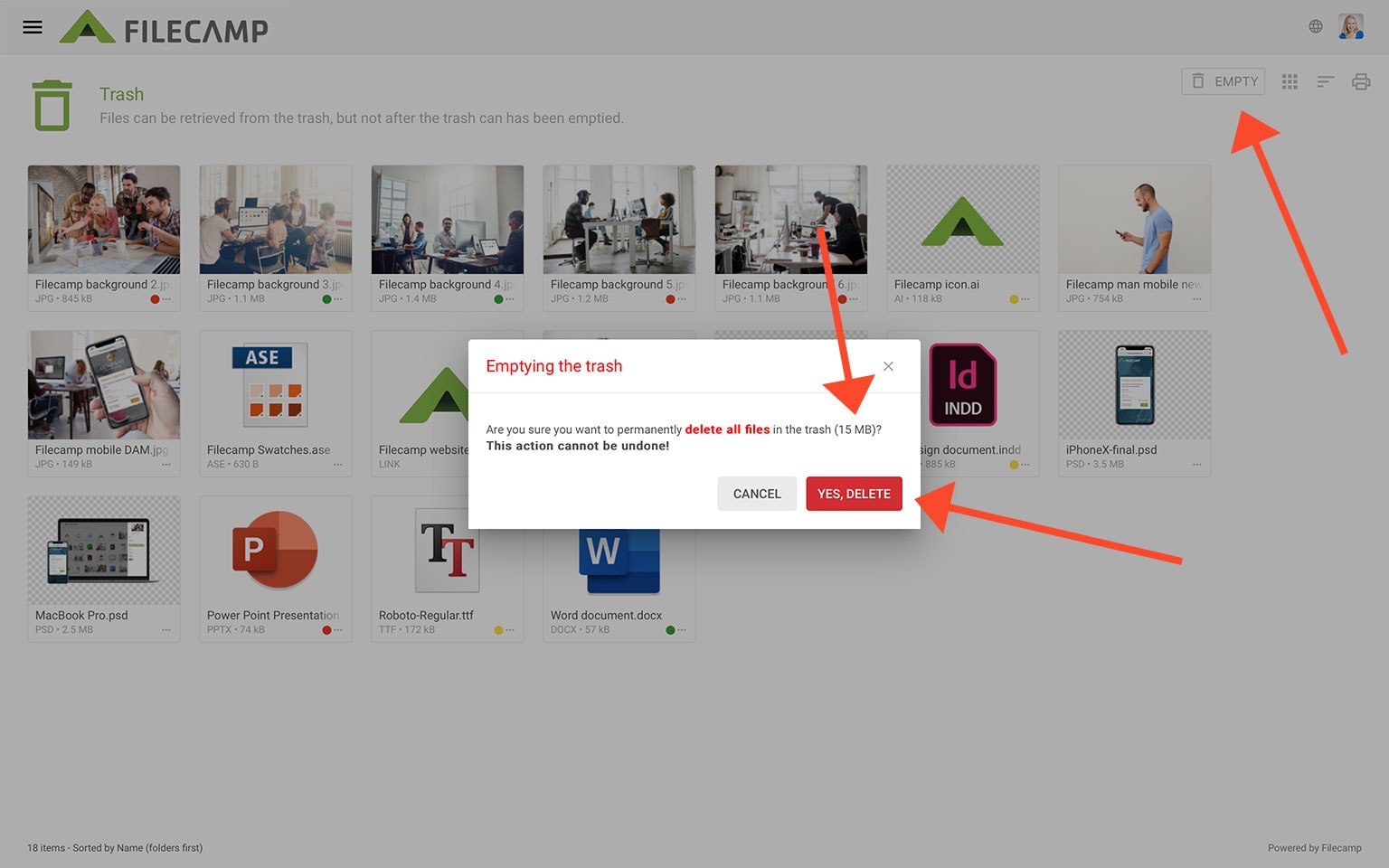
When you empty the Trash the files are permanently deleted and the used storage space will be released.
Notice: When you have emptied your trash, it can take up to 15 minutes before your storage level is updated. It may also be necessary to refresh your browser or to re-login.
Recover files from Trash
If files and folders are accidentally deleted, users with Trash access can easily recover files from the Trash.
To recover files or folders from the Trash, click the Trash icon in the Main menu
.
Select the files and folders you want to recover and select Move from the Bulk Action Bar. A pop-up window will appear, allowing you to navigate to the desired destination folder.
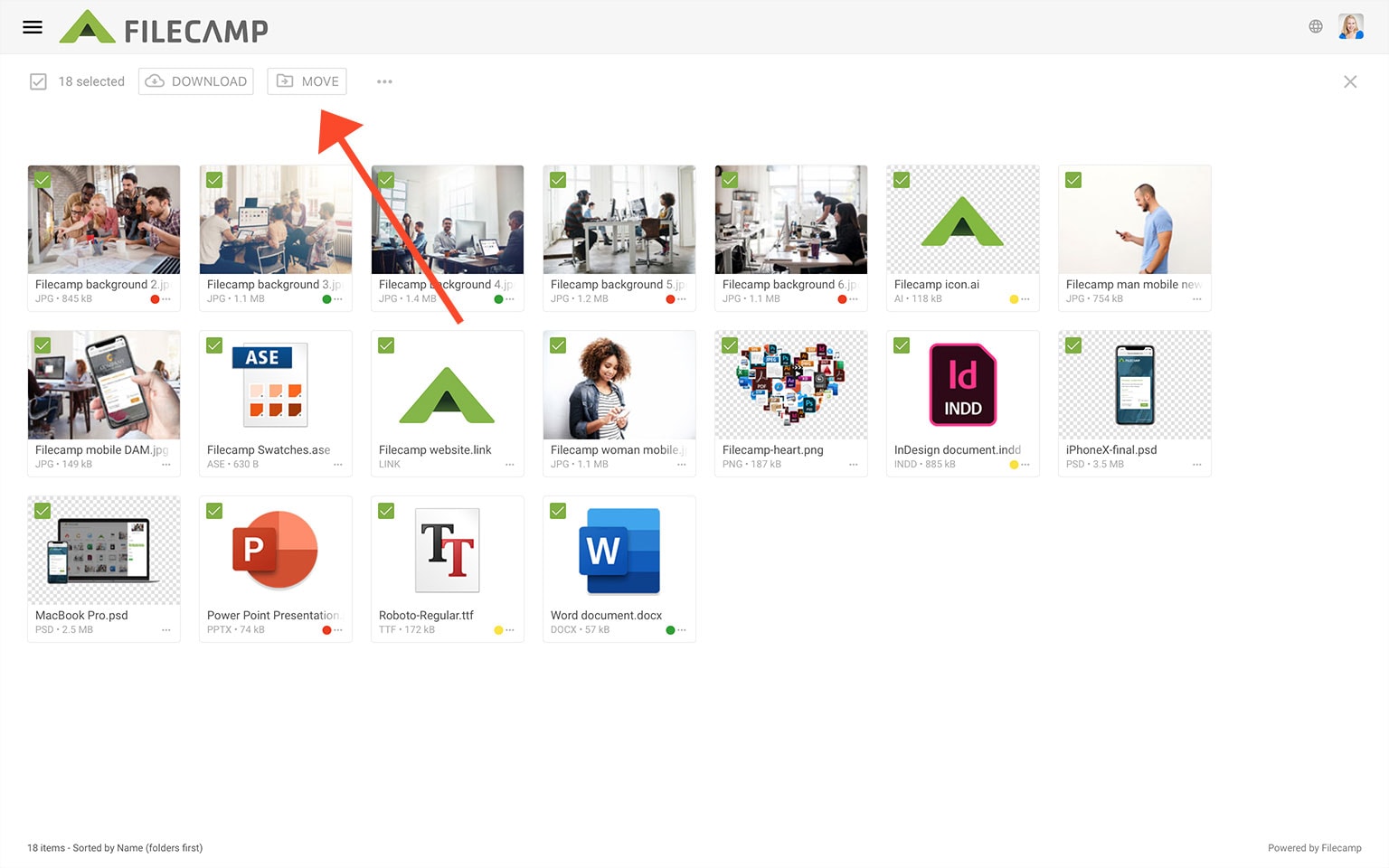
The file/folder will now instantly be removed from the trash and restored into the destination folder.
Notice: Only Administrators and users with Trash access permission are able to see and access the Trash.
This article reviews the following topics:
Related articles
Files
Folders
- Create folder
- Edit folder
- Copy or move
- Delete
- Folder upload
- Share folder links
- Request files links
- Custom thumbnails